
Как установить Windows 10 самостоятельно
8 мая 2018
Многие пользователи уже неоднократно сталкивались с процессом установки на свои компьютеры одной из самых популярных операционных систем от компании Microsoft. Однако есть еще довольно большой процент пользователей, которые не разу не устанавливали Windows самостоятельно в следствии малого опыта, или боязни что-либо настроить неправильно. В этой статье мы расскажем, как можно легко установить операционную систему самостоятельно всего в 4 шага. Попробуйте это просто!
Шаг №1: Обновляем систему до Windows 10
Если вы купили электронный ключ активации Windows 10, то можете сразу переходить к следующему шагу. Этот шаг будет актуальным для владельцев операционных систем Windows 7/8/8.1 которые уже установлены на компьютере .
Итак, первое, что необходимо сделать — выполнить обновление текущей операционной системы до Windows 10. При обновлении выполняется проверка установленной операционной системы на предмет лицензирования и активации. Обновить систему можно с помощью специального инструмента Windows 10 Media Creation, который можно взять с официального сайта Microsoft. Далее, запускаем утилиту и выбираем соответствующий пункт «Обновить этот компьютер сейчас». После обновления необходимо убедиться, что система активирована: «Параметры» — «Обновление и безопасность» — «Активация». В случае успешной проверки на серверах компании Microsoft производится регистрация компьютера, а точнее его уникальных компонентов. Таким образом, данная регистрация и последующая идентификация проводится не для учётной записи, а для компьютерного железа. Обновить систему нужно только один раз, чтобы зарегистрироваться в Microsoft, после чего убедиться в том, что система активирована можно приступать к установке.
Шаг №2: Записываем образ Windows 10
Если вы перешли сразу к этому шагу значит, вы счастливый владелец электронного ключа Windows 10 ( владельцы коробочных версий Windows, могут пропустить этот шаг и просто загрузится с носителя который они приобрели вместе с ОС Windows 10) . Для установки операционной системы нужно либо скачать ее образ с официального сайта Microsoft и самостоятельно записать его на флеш или DVD носитель, или использовать утилиту Windows 10 Media Creation, следуя пошаговым инструкциям в утилите вы скачаете с сайта Microsoft и создадите необходимый вам образ Windows 10 на выбранном носителе. Важно обратить внимание что носители флэш-памяти USB, или DVD-диски, были объемом более 8 ГБ.
Шаг №3: Установка Windows 10
Переходим к непосредственной установке операционной системы. Установка Windows 10 практически ничем не отличается от установки двух последних версий. После записи Windows 10 на носитель, стоит подумать о сохранности имеющихся пользовательских данных если таковые имеются. Все данные расположенные на системном диске и представляющие собой ценность (в том числе на рабочем столе и/или папках пользователей) необходимо скопировать на другой локальный диск, флешку или съёмный жёсткий диск. Перезагружаем компьютер и загружаемся с носителя, на который был записан образ с операционной системой. Для загрузки с носителя заходим в BIOS (как правило, это можно сделать с помощью клавиш F2, Del, или других клавиш в зависимости от модели компьютера) или используем для большего удобства Boot Menu (как правило, это можно сделать с помощью клавиш Esc, F11, F12 в зависимости от модели компьютера) и указываем, носитель с записанным образом с которого и будет произведена загрузка.
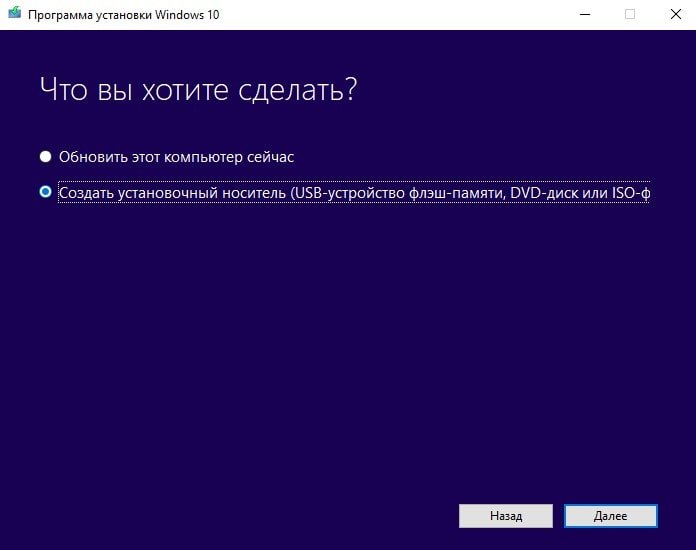
Далее выбираем язык, формат времени и метод ввода согласно своим региональным стандартам.
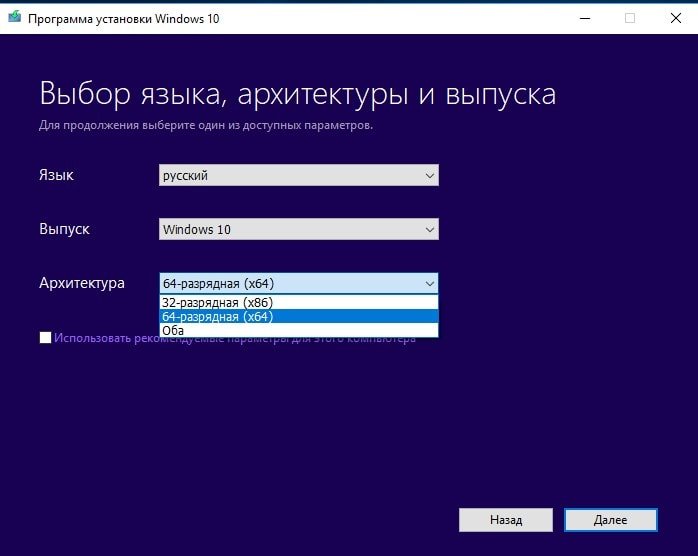
Нажимаем кнопку «Далее» и «Установить».
Переходим в окно ввода лицензионного ключа.
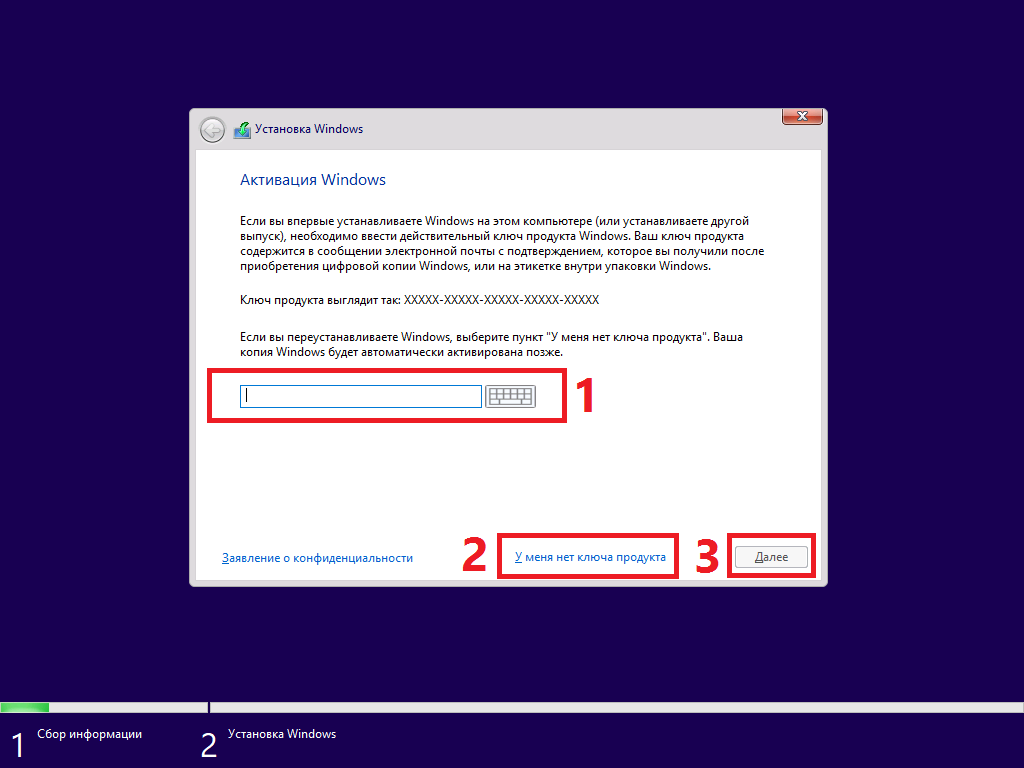
Его необходимо ввести в данном окне и нажать кнопку «Далее».
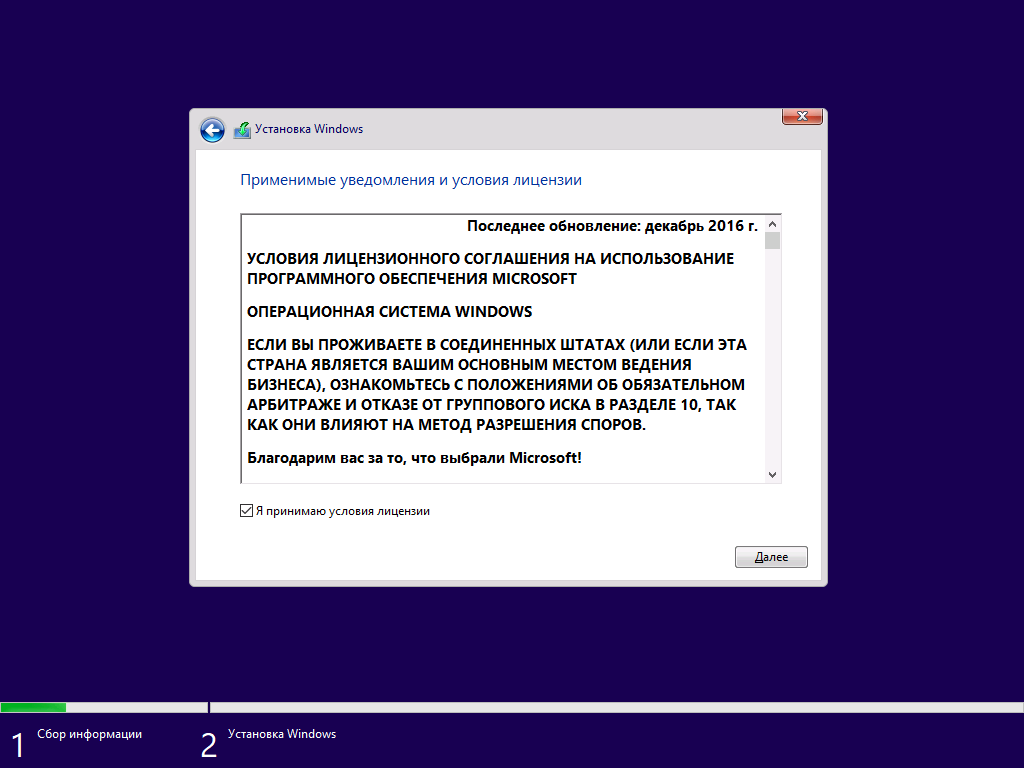
Читаем лицензионное соглашение, подтверждаем своё согласие установкой флажка, нажимаем «Далее».
В следующем окне выбираем «Выборочная установка».
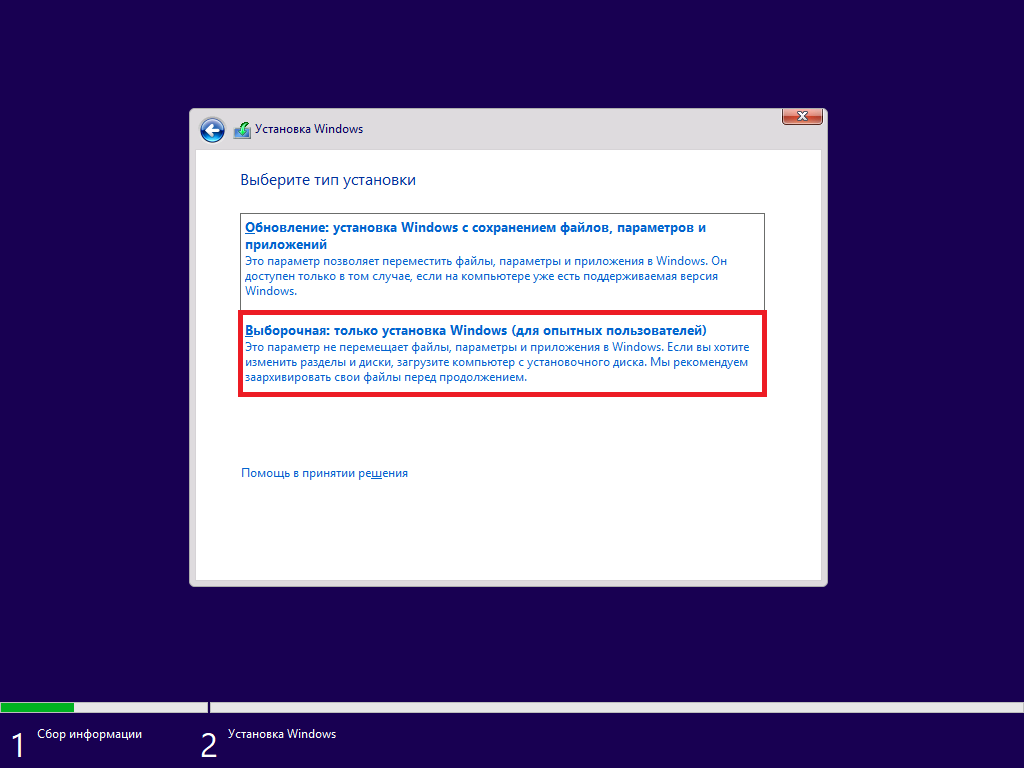
Далее, следует выбрать локальный диск, на котором будет размещаться операционная система (обычно это диск С:). После выбора диска и нажатия на кнопку «Далее» запускается копирование файлов и подготовку к инсталляции на ваш компьютер.
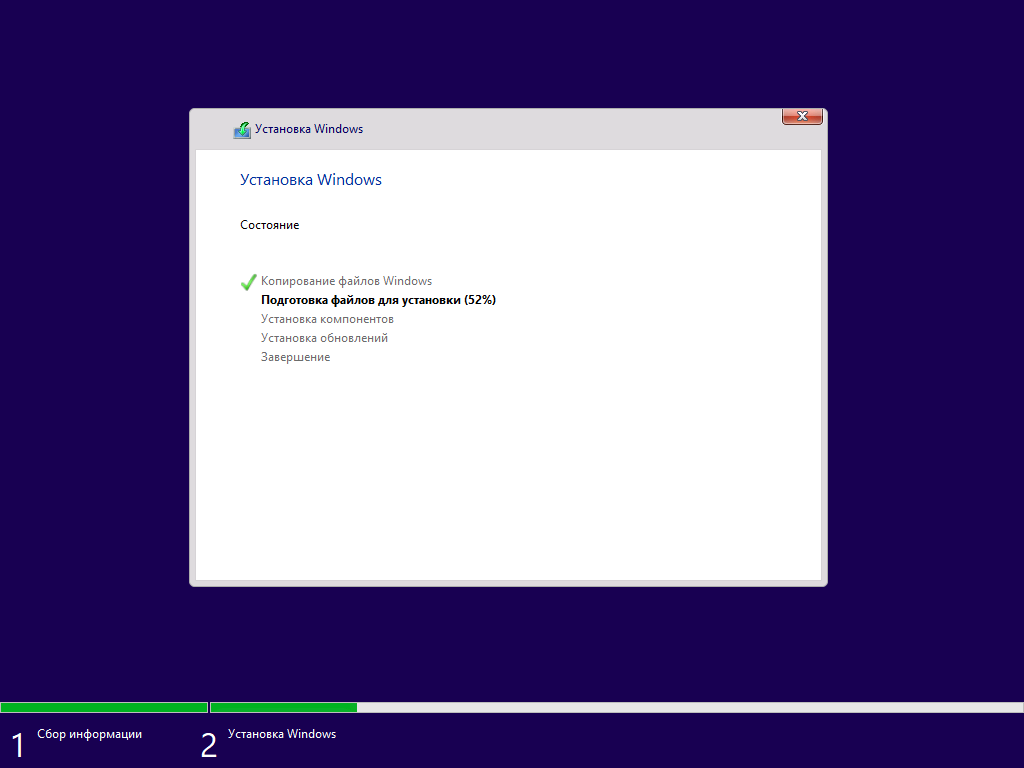
Дальше процесс установки ОС происходит уже без участия пользователя. В завершение процесса установки компьютер несколько раз перезагрузится, в это время происходит подготовка и настройка компонентов.
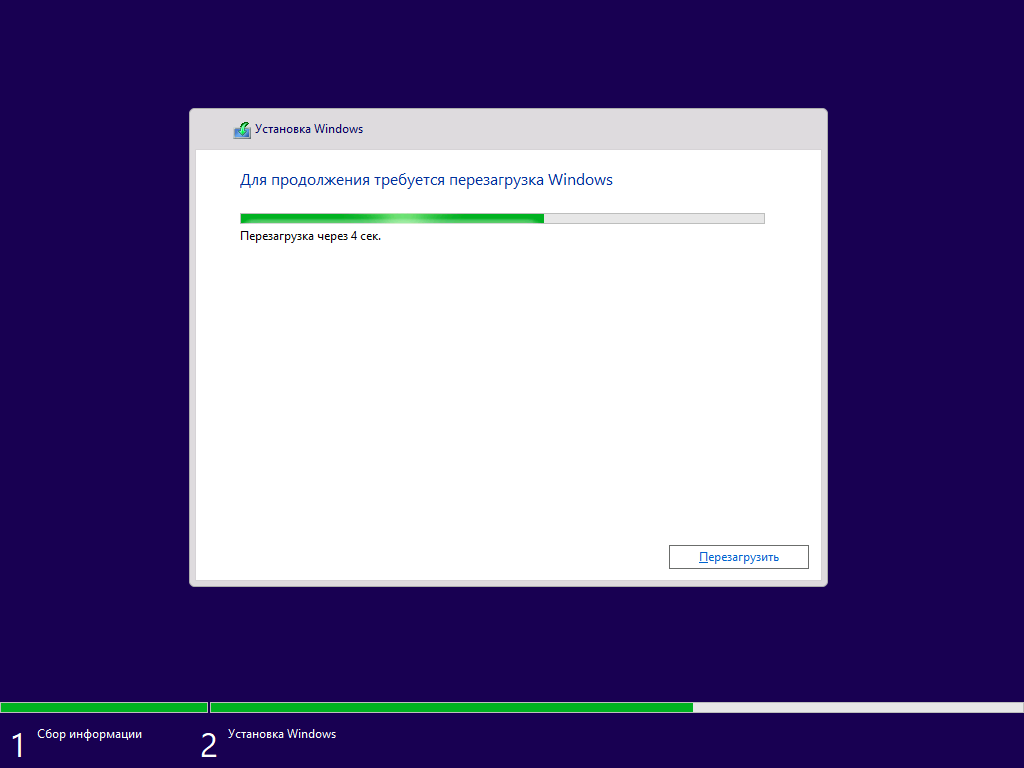
Шаг №4: Настройка операционной системы
После перезагрузки первое, что предложит система — это выполнить подключение к одной из доступных проводных или беспроводных сетей и, если таковые отсутствуют, она снова предложит ввести лицензионный ключ продукта.
В следующем окне нам предложат повысить скорость работы для этого следует перейти в меню «Настройка параметров».
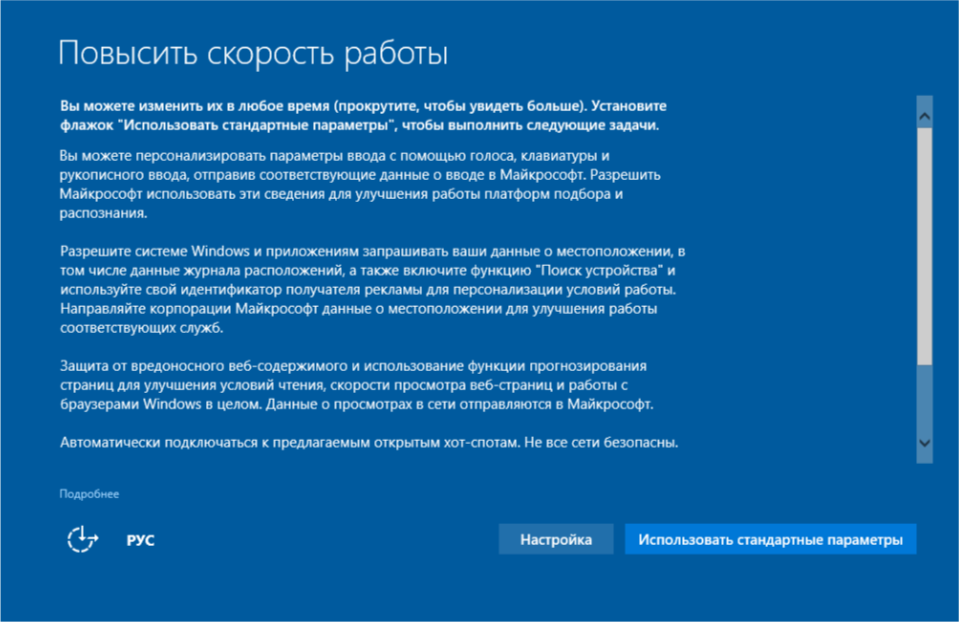
Если вы не очень опытный пользователь выберите пункт «Использовать стандартные параметры», и система сама все настроит самым оптимальным образом для вашего компьютера.
Далее мы попадем в окно создания учётной пользовательской записи.
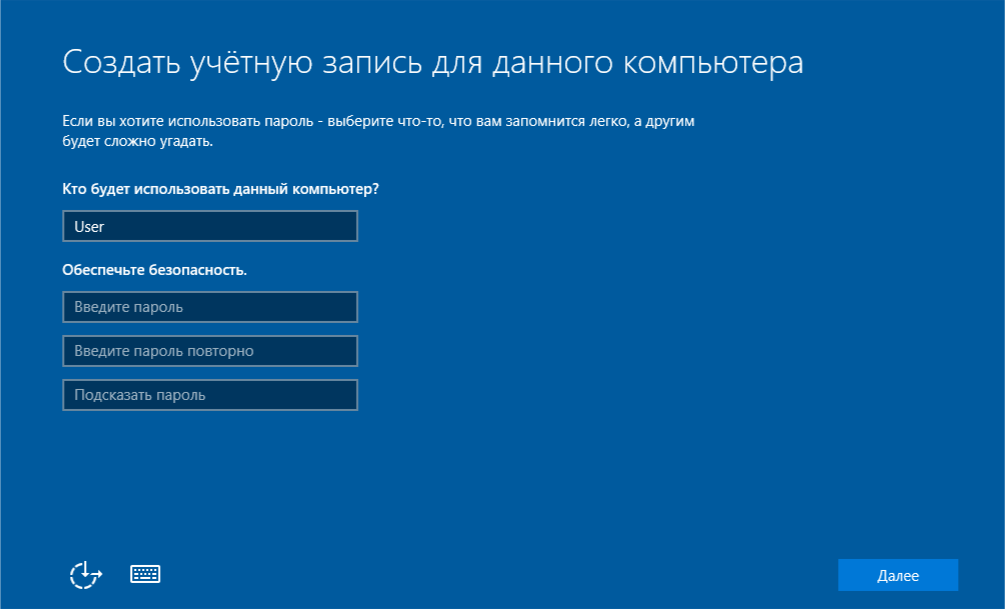
В случае если у вас уже есть учётная запись Microsoft и компьютер подключён к Интернет, вы можете сразу в неё зайти, после чего начнется автоматический процесс настройки операционной системы, занимающий примерно от 15 до 30 минут в зависимости от компонентов вашего ПК.

После настройки вы перейдете на рабочий стол.
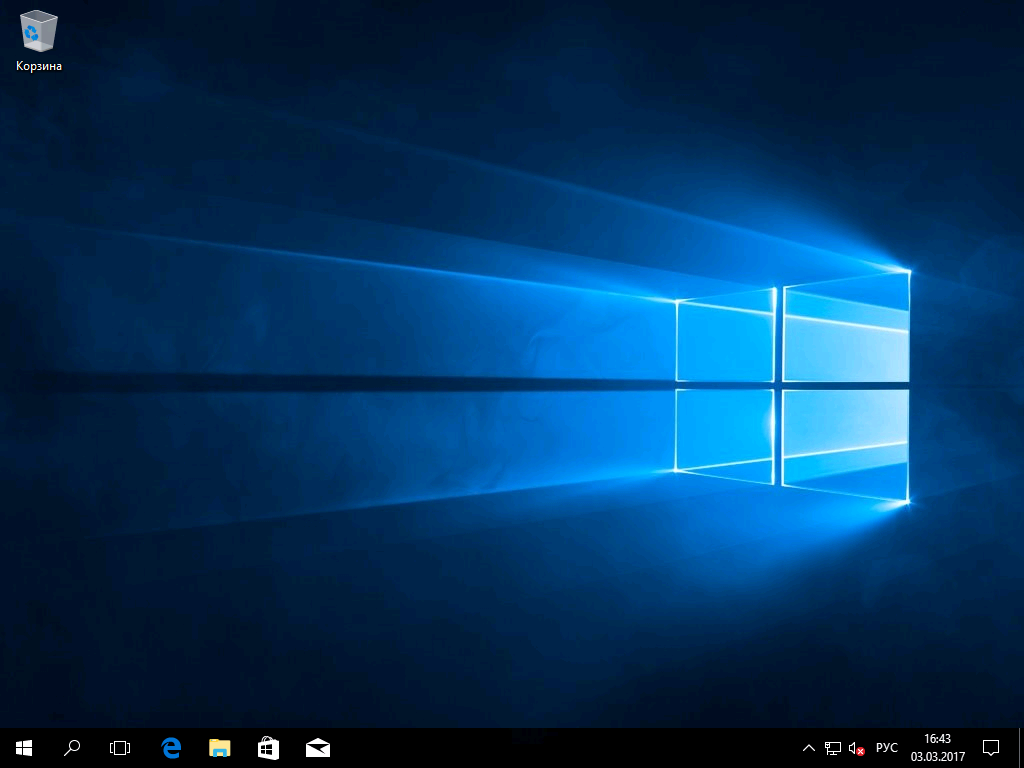
Поздравляем Windows 10 установлена!
 Русский язык
Русский язык Українська мова
Українська мова Интернет-магазин лицензионного
Интернет-магазин лицензионного
